GNOME - 10 周年
GNOME 是目前 Linux 平台上主流的桌面环境之一。在十年之前的今天,也就是 1997 年 8 月 15 日,GNOME 的创始人 Miguel de Icaza 通过电子邮件向全世界宣布了 GNU Network Object Model Environment(即 GNOME)的诞生。GNOME ,Happy birthday !
这里要提到另一个Linux/UNIX系统下流行的图形操作环境KDE,KDE一贯以界面华丽著称,该平台下的应用程序非常丰富。最新版的KDE 3.5继承了这些优点,从浏览器、办公套件、邮件客户端、音乐/视频播放器、CD/DVD刻录工具、BT下载软件、即时通讯工具以及偏门的音频抓轨工具等等...一应俱全。(有点串角了,就介绍这里了。) GNOME的项目规模不及KDE,因为GNOME项目本身实际上只有图形环境,而没有类似Koffice、Konqueror之类的应用软件,几乎所有的软件都是由其他的开源项目提供,包括Firefox、OpenOffice.org、Gaim即时通讯工具、GIMP图像软件等等—它们的共同点就是都基于GTK开发,可以非常容易地与GNOME进行整合,因此GNOME拥有更广泛的支持。既然有众多的外援,GNOME项目组就没必要自己操刀开发配套的应用软件,而可以将主要精力集中于GNOME本身。
与KDE的华丽相比,GNOME则保持简洁优美的风格 ,以下是 GNOME 1.0 版与 2.18 版的屏幕截图,有兴趣的不妨比较一下:

GNOME 1.0 版屏幕截图
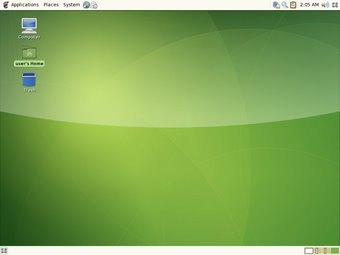
GNOME 2.18 版屏幕截图
Gnome-cn.org 中文网站
这里要提到另一个Linux/UNIX系统下流行的图形操作环境KDE,KDE一贯以界面华丽著称,该平台下的应用程序非常丰富。最新版的KDE 3.5继承了这些优点,从浏览器、办公套件、邮件客户端、音乐/视频播放器、CD/DVD刻录工具、BT下载软件、即时通讯工具以及偏门的音频抓轨工具等等...一应俱全。(有点串角了,就介绍这里了。) GNOME的项目规模不及KDE,因为GNOME项目本身实际上只有图形环境,而没有类似Koffice、Konqueror之类的应用软件,几乎所有的软件都是由其他的开源项目提供,包括Firefox、OpenOffice.org、Gaim即时通讯工具、GIMP图像软件等等—它们的共同点就是都基于GTK开发,可以非常容易地与GNOME进行整合,因此GNOME拥有更广泛的支持。既然有众多的外援,GNOME项目组就没必要自己操刀开发配套的应用软件,而可以将主要精力集中于GNOME本身。
与KDE的华丽相比,GNOME则保持简洁优美的风格 ,以下是 GNOME 1.0 版与 2.18 版的屏幕截图,有兴趣的不妨比较一下:

GNOME 1.0 版屏幕截图
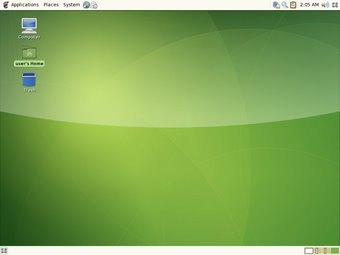
GNOME 2.18 版屏幕截图
Gnome-cn.org 中文网站
