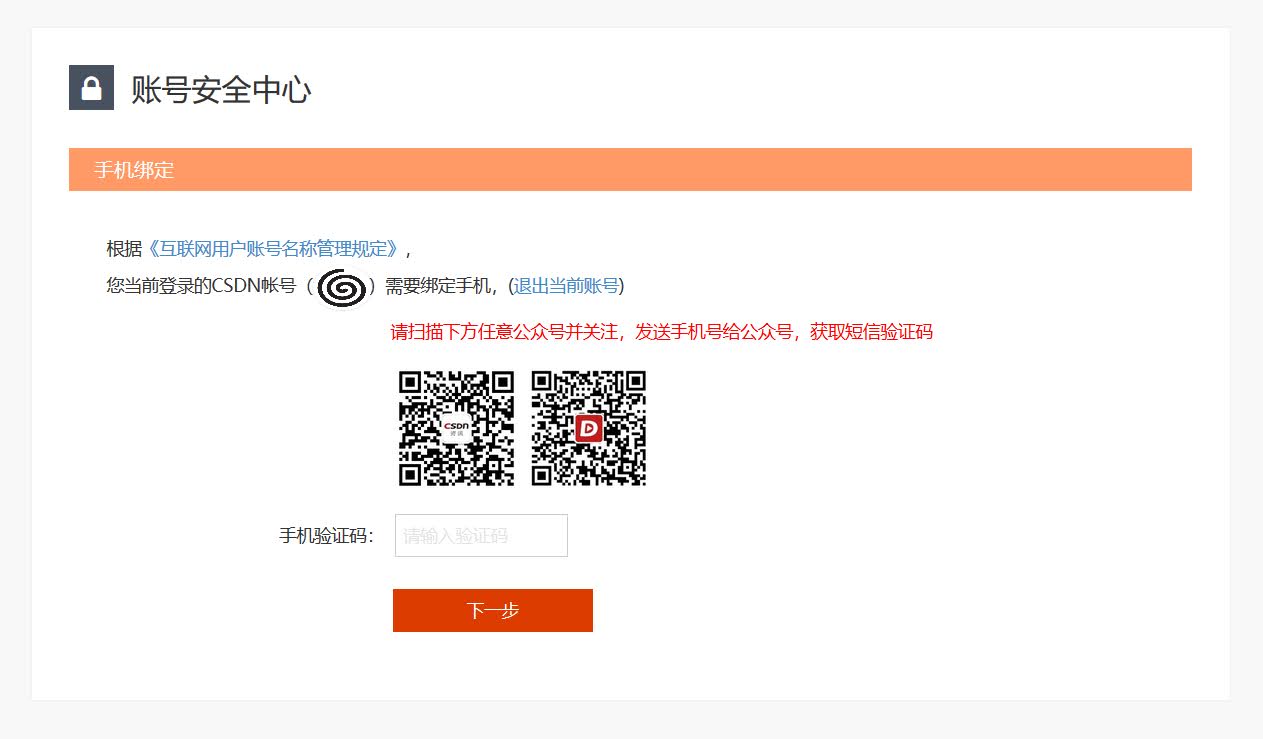Popular Posts
Categories
Labels
- Apps[12]
- AWS[11]
- Tips[9]
- Ubuntu[9]
- Web[9]
- Internet[7]
- Python[5]
- HTML[4]
- css[4]
- EBS[3]
- AWS DX[2]
- Amplify Gen2[2]
- Bitwarden[2]
- Blog[2]
- Cisco[2]
- Hadoop[2]
- Microsoft[2]
- Performance[2]
- SSL[2]
- Serverless[2]
- VMware[2]
- Virtualization[2]
- AL2023[1]
- Browser[1]
- C++[1]
- Certificate[1]
- CloudFront[1]
- Digest[1]
- Direct Connect[1]
- Domain[1]
- EC2[1]
- EMR[1]
- Firewall[1]
- Funny[1]
- GFW[1]
- Gradle[1]
- Growth[1]
- Hibernate[1]
- IMDS[1]
- IT[1]
- Icon[1]
- Inspector[1]
- LVM[1]
- Lake Fromation[1]
- Logic[1]
- MCP[1]
- Maven[1]
- MongoDB[1]
- Next.js[1]
- Programming[1]
- Q CLI[1]
- Storage[1]
- TTYD[1]
- Top[1]
- TypeScript[1]
- VDI[1]
- VPC Endpoints[1]
- WebSocket[1]
- WordPress[1]
- mcp-proxy[1]
- mcp-remote[1]
- 爬虫[1]