CDH安装Phoenix
目前Phoenix并没有作为一个标准集成的service被CDH支持,所以不能通过添加服务的方式进行添加,但通过Cloudera labs提供的parcel也可以很方便的进行集群部署。
1、下载安装包
从以下地址获取phoenix parcel文件:http://archive.cloudera.com/cloudera-labs/phoenix/parcels/latest/
选择响应的OS版本,以ubuntu 14.04为例选择trusty的版本:

注意:CDH不支持直接部署Apach phoenix (http://archive.apache.org/dist/phoenix/),包依赖关系不同。
下载后上传到CDH hadoop集群主节点parcel目录:/opt/cloudera/parcel-repo
将parcel文件的 ownership 改为:cloudera-scm:cloudera-scm
2、分发部署parcel
登录CM管理后台,点击右上角http://archive.cloudera.com/cloudera-labs/phoenix/parcels/latest/
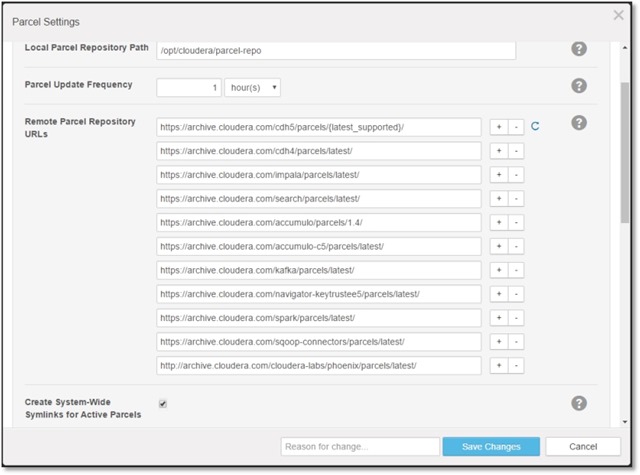
完成后可以看到新增了一个CLABS_PHOENIX的Parcel,

将parcel分发到所有节点:



激活Phoenix parcel 之后,需要重启HBase及集群相关服务:

3、功能测试
重启完成后,在任一节点(ZooKeeper节点)上简单测试一下,可以正常work了:

